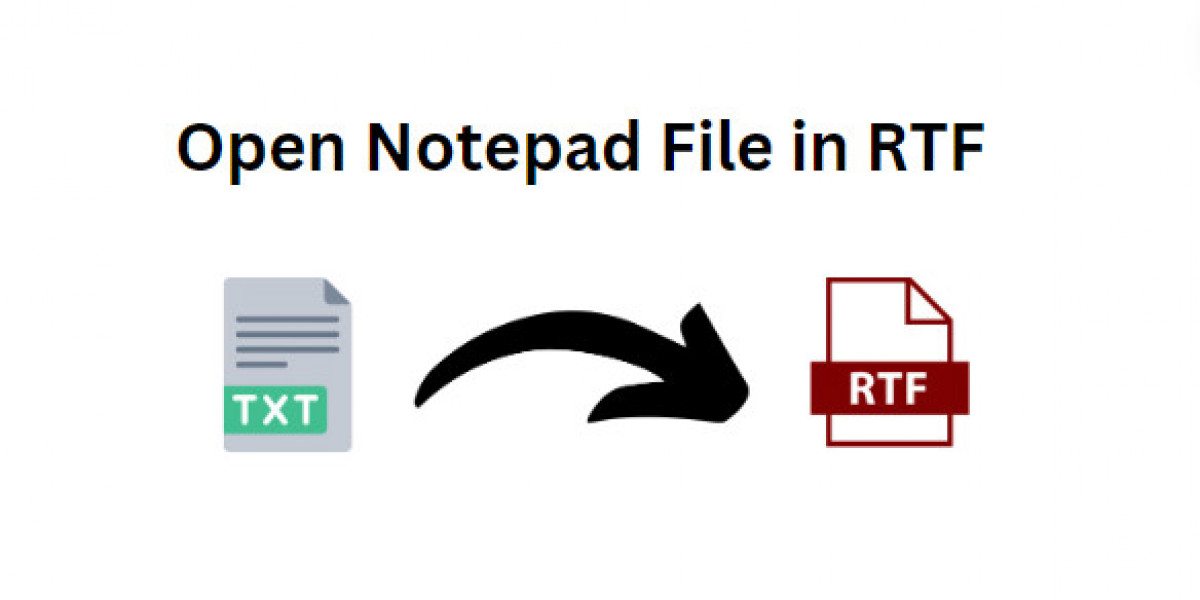Are you looking for the best solution to open the notepad file in RTF? If Yes, then this blog post is compiled for you to achieve the successful conversion of plain text files to rich text format by using the top three trending techniques i.e. using Microsoft Word, Notepad, and expert-recommended automated solutions to accomplish your tasks without losing any sort of attachments.
TXT is a normal plain text file that contains unformatted text, without any such formatting like bold, italics, and many more, and can be easily opened and edited by various text editors and word processing platforms. It is a platform-independent file format which means it can be opened on any platform or device.
RTF stands for “Rich Text Format” and is a file format that is like a superset to normal plain text files where we can add any advanced multimedia attachments like font color, families, and much more. It can be compatible with various text editors and word processing platforms like Microsoft Word, PowerPoint, and much more.
Reasons to Open the Notepad File in RTF
RTF files can be supported on a wide range of devices and applications including Microsoft Word, Google Docs, and many more. This ensures compatibility across various platforms.
RTF files can be used for better presentation of text messages, whereas in TXT files, we cannot make it presentable.
RTF file format supports embedding of images, audio, video, and many more multimedia attachments whereas in normal text files these features are not supported.
RTF provides tables and lists to make the data more presentable and in a structured way, whereas, in plain text files, we cannot use tables, lists, etc.
RTF file contains the metadata of author information, timestamp, date and much more.
RTF files can be easily edited on different operating systems or programs. This gives flexibility to the user.
RTF files are optimized for high-quality printing, on the other hand, normal TXT files are not optimized for high-quality printing.
We can also add a digital signature in an RTF document to ensure the overall integrity of a document.
Ways to Save the Notepad File in RTF
There are various ways to convert plain text files to RTF, but we’ll list out three crucial methods i.e. by using Notepad, Microsoft Word, and thirdly expert-recommended automated solutions to accomplish your tasks.
Method 1. By using Microsoft Word
Open your text file in Word.
Navigate to File>>Export>>Change File type
Double-click on RTF as a file format to convert text to RTF.
Repeat the above steps for the successful conversion of other text file formats to rich text formats.
Method 2. By using Notepad
Open your desired file in Notepad.
Tap to File>>Save As or press ctrl+shift+S as a shortcut key.
Rename the file name along with .rtf as an extension to save a text file.
Follow the above steps for the successful conversion of other text messages to RTF.
Limitations of the Above Two Manual Method
Bulk conversion of plain text files to RTF is not possible using Notepad.
It is time-consuming and more prone to error when converted manually.
Method 3. Automated Solution for the Conversion of TXT to RTF
As we have seen in the above two manual methods, we can easily save text messages to RTF. But if we have to convert batch conversion of text messages to rich text format, then it is not possible to do so. Therefore considering the situation, use an expert-recommended automated solution by BitRecover Txt File Converter which can convert your text messages to 15+ other file formats along with a live progress status bar for counting TXT files and much more.
Smart Features of Automated Solution
It offers you a simple GUI so that a non-technical person can also access the software.
You have the facility to add notepad files in two modes i.e. select files or select folders.
Save your text messages into the location of your choice, thus providing flexibility to the user.
It provides the facility to save selective text messages in their desired file formats.
With this tool, the user adds an email address to convert into EML file format.
Convert text to PDF, EML, PST, and 15+ other file formats.
This tool allows you to save confidential TXT files, to ensure the safety and security of user’s crucial data.
Key Steps for the Successful Conversion of TXT to RTF Using Automated Way
Download and launch the automated tool.
Add the TXT file(s) using the "Choose Files" or "Select Folders" button.
Select the text file(s) for text-to-RTF conversion, and navigate to the “next” button.
From the drop-down option of the select saving option, choose “RTF” as the file format.
Click on “Browse” to select the desired location where you want to save a text file to RTF.
Finally, click on the “Convert” button to save the notepad file in RTF.
Key Takeaways
In the above blog post, we saw that we can convert text to RTF in two manual ways. Sometimes users face the problem of converting text to RTF format. Considering the situation, use the automated solution recommended by experts to complete your tasks not only in RTF format but also in more than 15 other file formats without data loss.