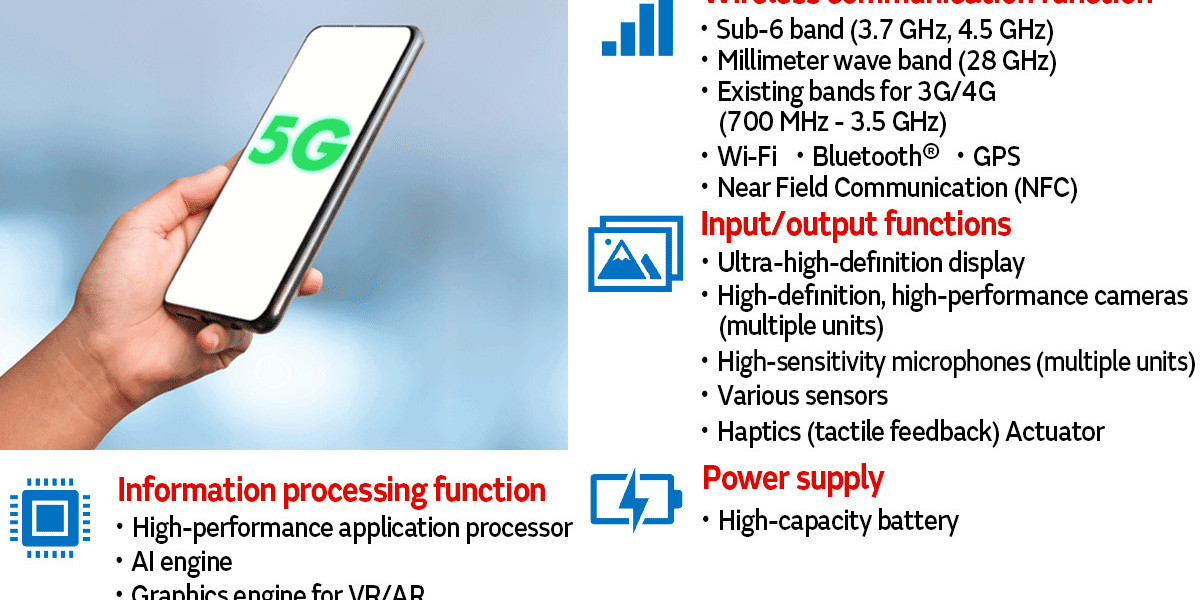Summary: Tired of juggling multiple email clients? Want to consolidate all your emails into one place? This comprehensive guide will walk you through the step-by-step process of importing MBOX files into Outlook. We'll cover everything from understanding MBOX files to troubleshooting common issues. By the end, you'll be a pro at importing MBOX files into Outlook.
Understanding MBOX Files
MBOX files are a popular email storage format used by various email clients, including Thunderbird, Apple Mail, and Eudora. They're essentially single files that contain all your emails, folders, and attachments. If you're looking to import your emails from one of these clients into Outlook, you'll likely encounter MBOX files.
Preparing Outlook for Import
Before you can import your MBOX files, you need to ensure that Outlook is ready. Here's what you need to do:
Update Outlook: Make sure you have the latest version of Outlook installed. This will ensure compatibility and access to the latest features.
Create a New Folder: It's a good idea to create a new folder in Outlook where you'll import your MBOX files. This will help you organize your emails and keep them separate from your existing inbox.
Converting MBOX to PST Using Automated Solution
Outlook doesn't directly import MBOX files. Therefore, you'll need to convert them to the PST format, which is Outlook's native storage format. So, we recommend you to opt Jagware MBOX to PST Converter as it allows you to export selective mailbox data and convert as per needed and also trusted applications by millions of users.
Importing the PST File into Outlook
Now that you have a PST file, you can import it into Outlook:
Open Outlook: Launch Outlook and navigate to the "File" tab.
Import/Export: Click on "Import/Export."
Import from Another Program or File: Select this option and click "Next."
Outlook Data File (.pst): Choose this option and click "Next."
Browse for PST File: Locate the PST file you created in the previous step and click "Next."
Import Options: Select the desired import options and click "Finish."
Troubleshooting Common Issues
If you encounter any problems during the import process, here are a few things to try:
Check File Permissions: Make sure you have read and write permissions for the folder containing your MBOX files.
Verify File Format: Ensure that the files you're trying to import are actually MBOX files.
Restart Outlook: Sometimes, a simple restart can resolve issues.
Consult Online Resources: Search for specific error messages or troubleshooting guides online for more tailored assistance.
Additional Tips and Considerations
Backup Your Emails: Before importing, create a backup of your existing Thunderbird emails to avoid data loss.
Import Folders: If you want to import your MBOX files into specific folders within Thunderbird, you can drag and drop them to the desired locations after the import is complete.
Import Attachments: Thunderbird will automatically import attachments contained within your MBOX files.
Frequently Asked Questions
Can I import multiple MBOX files at once?
Yes, you can import multiple MBOX files simultaneously using the ImportExportTools NG add-on.
Will my email folders be preserved during the import process?
Yes, Thunderbird will generally preserve the folder structure of your MBOX files.
What if I encounter errors during the import?
If you face errors, try checking file permissions, verifying the file format, restarting Thunderbird, or consulting online resources for troubleshooting guidance.
Can I import MBOX files from other email clients like Gmail or Outlook?
Yes, you can import MBOX files from various email clients into Thunderbird.
Will my email attachments be imported as well?
Yes, Thunderbird will automatically import attachments contained within your MBOX files.
Also Read: How to Save Thunderbird Email as PDF? - Complete Guide
Conclusion
In this guide, we have shared the most effective solution to import MBOX to Thunderbird by manually and expert suggested approach. A manual approach needs much time and lots of efforts. So, we recommend you to opt for MBOX Converter as it allows you to get instant results without losing any single information.